My favourite part of our guides and itineraries are the Digital Maps. It makes life so much easier and allows you to be flexible – all good stuff when you’re on the trip of a lifetime. For you to get the most out of them, it’s vital that you get the map working for you.
It’s a fairly straightforward process, but if you are not sure how to do that, then follow the steps below. And get in touch with us if you need us to reset your download attempts (as each guide can be downloaded five times by default) or if you are experiencing issues accessing the map.
How to add the digital map to your phone:
Itineraries:
- Download the Google Maps app to your phone or tablet, or both. It’s available for iOS and Android. If you don’t already have a Google Maps account, sign up for one.
- Access the link to the digital map located on page 6 of your itinerary.
- Once you’ve clicked and visited the map once, it will then be automatically saved to your Google Maps app, just make sure you’re logged into the same Google Maps account across your devices. The map also works in any internet browser, in case you want to view it on your laptop.
Our previous systems involved you filling out a form, if your itinerary still has those instructions then just head back to your purchase email and download the ‘Info’ file again, it will have direct access to the digital map. Or you can fill out the form and we will give you access within a couple of business days.
Casual Tourist Guides:
- Download the Google Maps app to your phone or tablet, or both. It’s available for iOS and Android.
- Access the link to the digital map located on page 4 of your guide.
- Once you’ve clicked and visited the map once, it will then be automatically saved to your Google Maps app, just make sure you’re logged into the same Google Maps account across your devices. The map also works in any internet browser, in case you want to view it on your laptop.
How to find the map on the Google Maps app:
- Once you’ve clicked and visited the map the first time, it will then be added to your Google Maps app. (If you have an itinerary, ensure your Google Maps app is signed into the same Gmail account you gave us in the form.)
- Open the Google Maps app, and click on “Saved” in the bottom middle.
- Click “Maps” in the menu.
- You’ll see the Digital Map in this list. Click it to view.
- There you go! Click “View Map Legend” to control which category of pins is shown (this feature is only available on iOS systems and desktop).
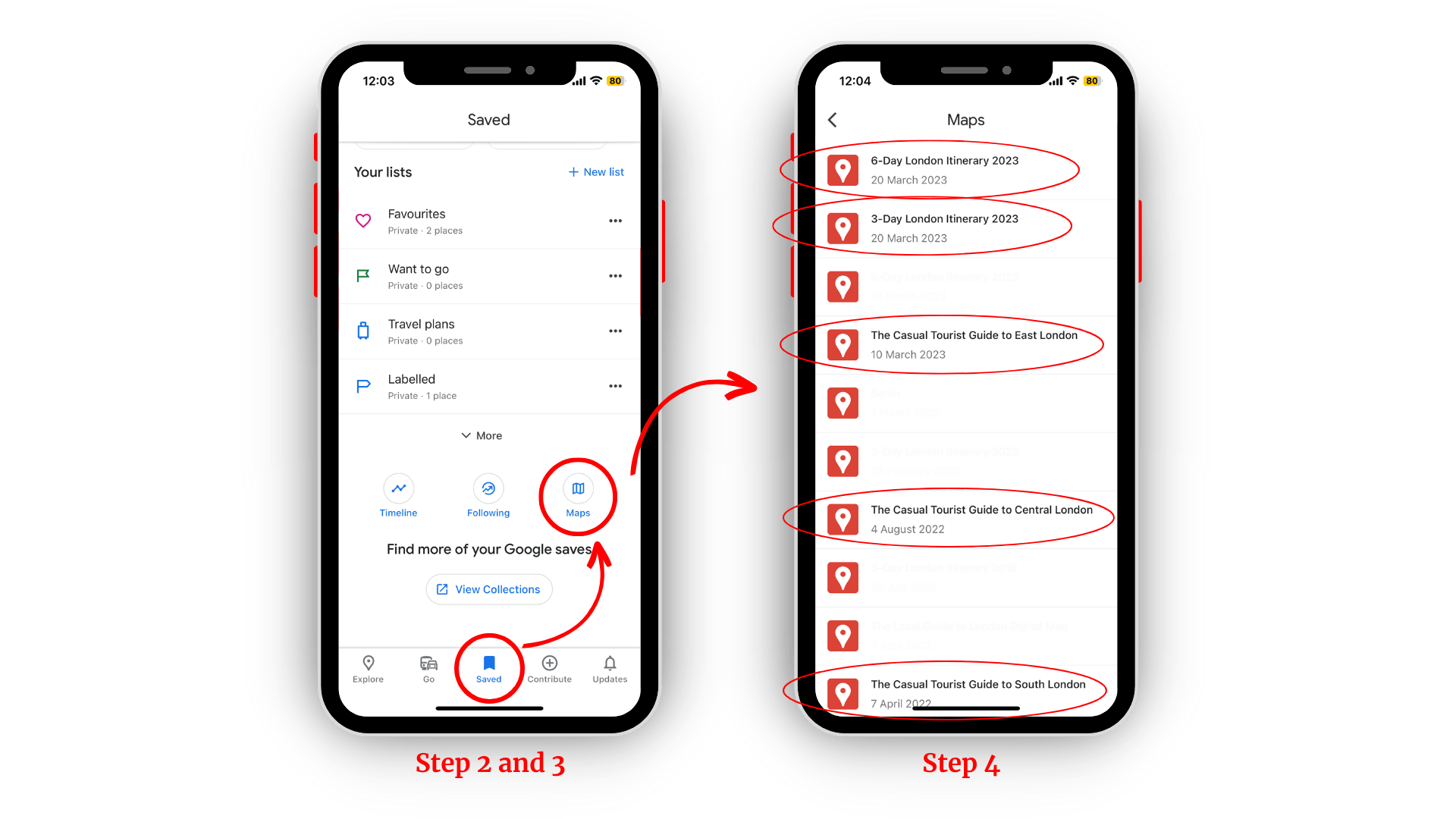
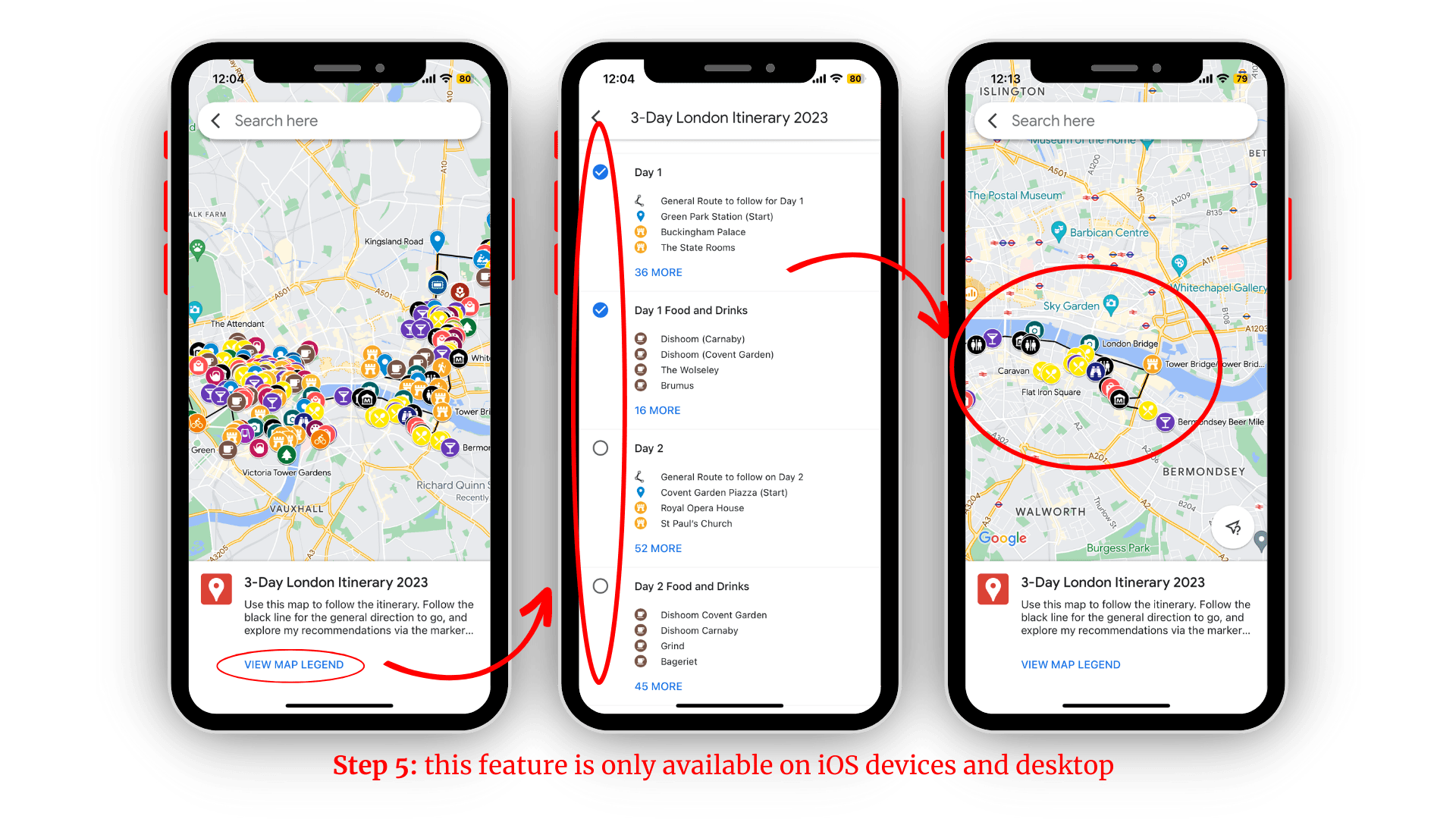
How to get directions to a pin on the map:
Know where you want to go next? Just click on its pin, then click “directions” to see all of your transport options, including walking directions.
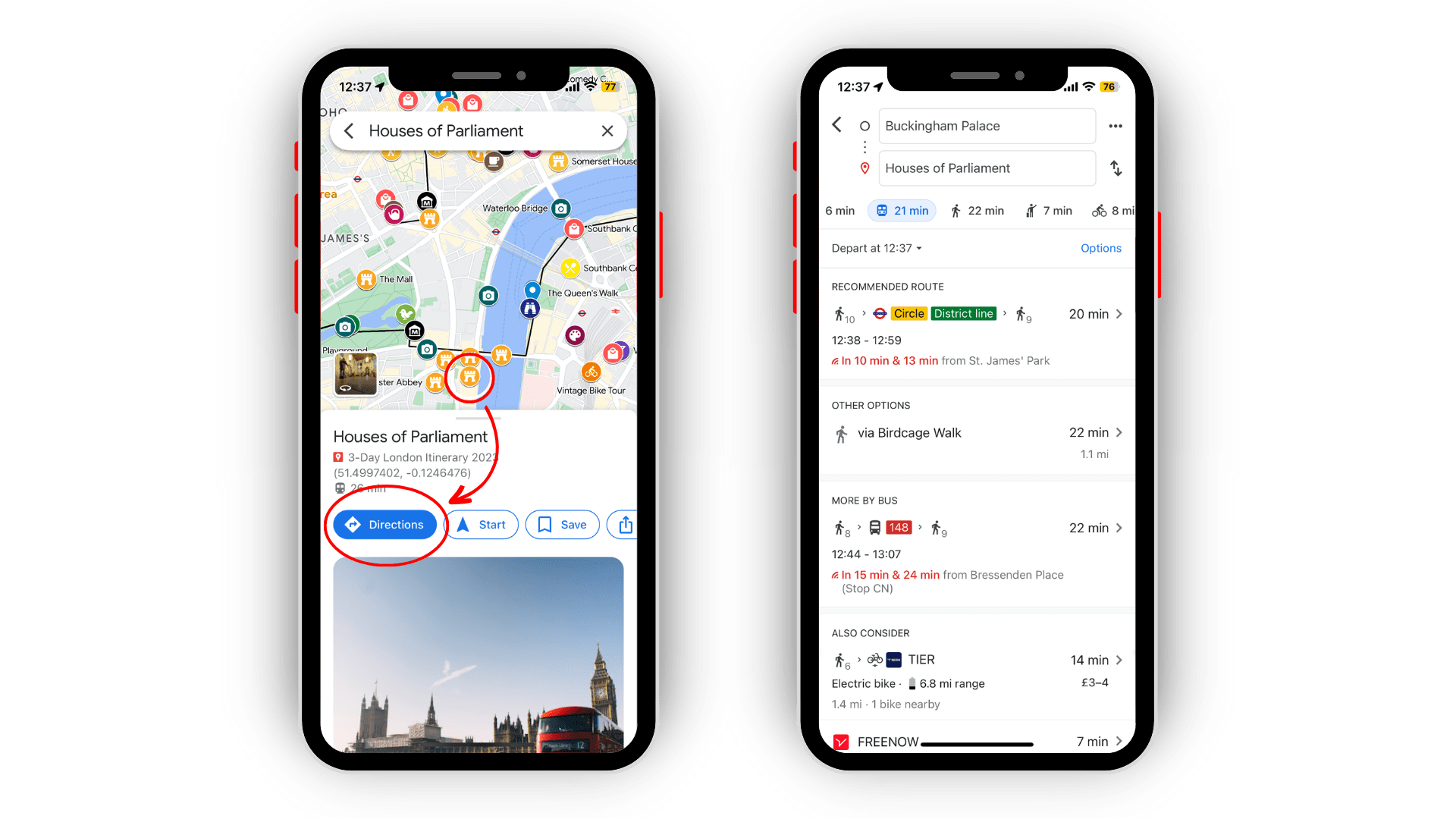
Troubleshooting:
If you’re struggling to get your map working, here are common solutions:
- Is your Google Maps app updated to the latest version?
- Are you logged into the same Google Maps account across your devices? If your map is showing up on one of your devices but not the others, it’s usually because you’re using different accounts.
- Can you try accessing your digital map on a desktop first, while logged into your Google account?
If you are still struggling or have run out of downloads please email us at hello@loveandlondon.com and we will sort you out.
